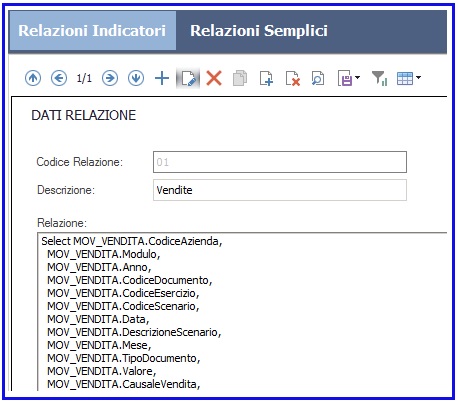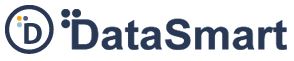Pulsante - Disegna Relazione
Il Disegno della relazione avviene senza alcuna necessità di editor informatico dell’utente perché DataSmart utilizza uno strumento di “Query Design” che consente di collegare i campi delle differenti fonti dati in modo logico e visuale.
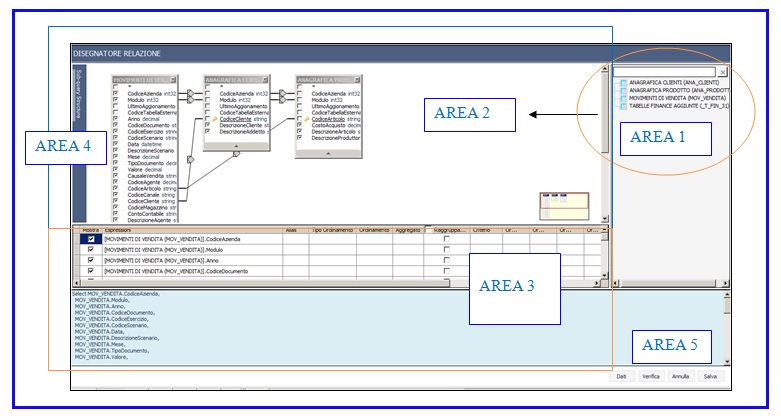
Il Disegno Relazione è suddivisibile in 5 aree:
- Tabelle di scelta
- Relazione tra tabelle
- Area di Scrittura
- Sub-Query
- Pulsanti di controllo
Tabelle di scelta
Vengono presentate tutte le tabelle / viste del processo e quelle aggiuntive passibili di scelta per la relazione.
Le tabelle vengono scelte attraverso il trascinamento della tabella in “Area 2”
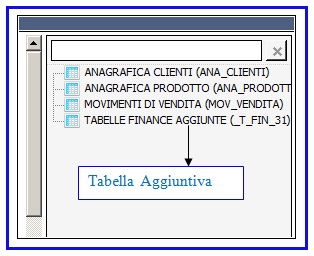
Nell’area di scelta si:
- Scelgono le tabelle / viste da relazionare
Relazione tra tabelle
Vengono visualizzati tutti i campi delle tabelle scelte nell’”Area 1”, in modo da poter creare le relazioni tra dati e scegliere quali campi analizzare e restituire nella Vista DataSmart
Nell’area di relazione si:
- Visualizzano i campi delle tabelle “scelte”
- Selezionano i campi di analisi da ottenere nella Vista (Flag = si)
- Selezionano i campi di relazione (con il trascinamento da campo a campo)
- Definisce il tipo di relazione tra tabelle (attraverso apposito Tool)
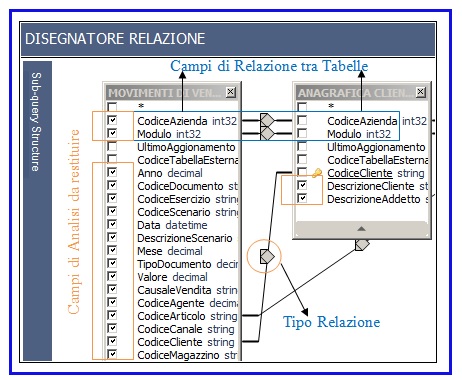
Specifiche tecniche
- DataSmart riconosce i campi aventi medesima denominazione nelle tabelle Left e Right relazionate e, in automatico, propone il collegamento (Left Join) tra i campi identici delle 2 tabelle, aiutando l’utente nelle associazioni.
- Nel caso i cui siano scelti campi analisi aventi stessa denominazione, nella Vista di relazione, il campo associato verrà distinto da quello originario attraverso un suffisso numerico
Esempio:
Tabella A = CodiceCliente Tabella B = CodiceCliente
Se entrambi sono selezionati come campi analisi, sulla vista i campi diventano:
Vista 1 = CodiceCliente e CodiceCliente1
Best Practice
- Seguire le istruzioni di Best practice relative alle “Tabelle Interne – Creazione Campi”
Tool – Tipo Relazione
La relazione può essere impostata attraverso diversi tipologie di collegamento (Join).
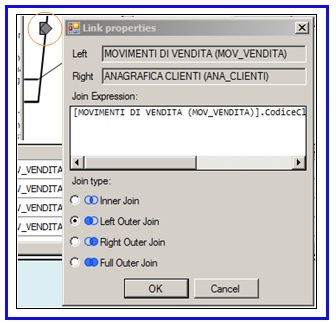
Facendo doppio clik sull’icona di collegamento è possibile scegliere tra:
- INNER JOIN
Restituisce le sole righe di collegamento che corrispondono sia nelle tabella a sinistra (Left) che in quella a destra (Right) mentre non restituisce sulla nuova vista di relazione quelle che non soddisfano le condizioni di presenza

- OUTER JOIN (Full)
Restituisce tutte le righe di collegamento indipendentemente dalla presenza a sinistra (Left) o a destra (Right) della corrispondenza.
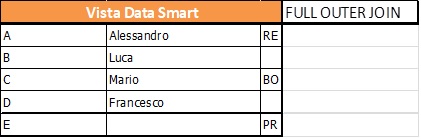
L’Outer join può essere configurata anche più specificatamente decidendo l’inizio delle relazione da cui definire le righe di restituzione della Vista:
- A) LEFT – la richiesta inizia da sinistra: si restituiscono tutte le righe Left con o senza corrispondenza Right
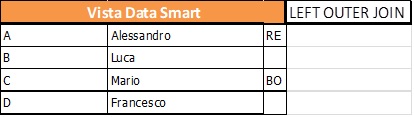
- B) RIGHT – la richiesta inizia da destra: si restituiscono tutte le righe Right con o senza corrispondenza Left
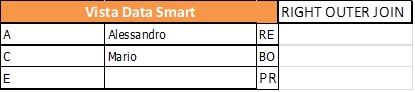
Area di Scrittura
Data Smart, in conseguenza delle diverse azioni di relazione e scelta campi, effettuate dall’utente, provvede a “scrivere” in linguaggio SQL i corrispondenti collegamenti, senza alcuna necessità da parte dell’utente di conoscenza dei linguaggi informatici e relazionali SQl
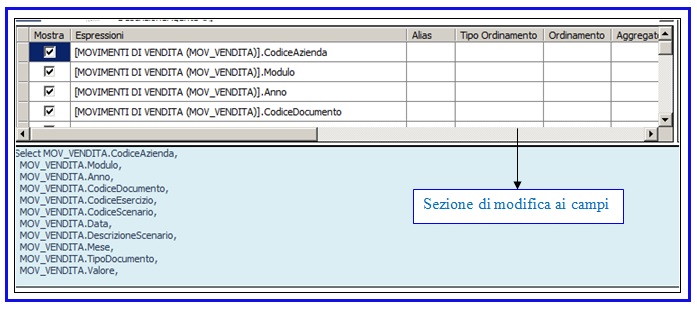
E’ lasciata all’utente la possibilità di intervenire sullo script di relazione attraverso l’apposito editor di modifica della profilazione dei campi automaticamente impostati dalla query disegnata.
.
Best Practice
Si consiglia si:
- Relazionare le tabelle inserendo per prima (come Left) la tabella dei dettagli o dei movimenti / Documenti in modo da far guidare questa verso le altre associazioni
- Utilizzare la “Left Join” per collegare la tabella dei dettaglio alle altre tabelle, in modo da non “perdere” dati dei dettagli anche nel caso in cui nelle tabelle Right non ci fossero i relativi contenuti
Controlli e verifiche
- Se si utilizzano le Outer Join il numero di righe della tabella primaria di collegamento deve essere uguale al numero di righe della Vista risultante dalla relazione, in quanto le Outer mantengono inalterate tutte le righe d’origine
- Il numero di righe è possibile controllarlo attraverso l’apposito Menu “Controlli”, verificando prima il numero di record del controllo “Documenti” e poi quello risultante dai controlli “Relazioni”
- Se il numero dei record della vista realizzata con le Outer Join dovesse essere diverso, controllare che:
- La Join non provochi la duplicazione dei record primari originari
- L’importazione non escluda dei record per errori o filtri
Sub-Query
All’interno del designer query è presente una funzione che consente di unire tabelle aventi la stessa struttura creando una nuova tabella risultante dall’accodamento delle diverse tabelle
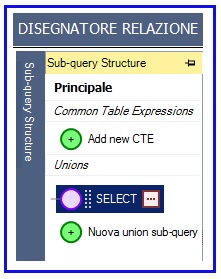
Per aggiungere una Union, è necessario:
- Selezionare un nuova “Unione sub-query
- Lavorare sui campi della sub-query come da specifiche tecniche
Il sistema verifica la correttezza della Union grazie al pulsante “Verifica”, da utilizzare in uscita dal “Disegna Relazione”
Specifiche tecniche
Perché le Union siano corrette devono essere soddisfatte le seguenti condizioni
- Le tabelle da unire devono avere tutti gli stessi campi
- In caso di campi mancanti è necessario inserire il campo manualmente come blank
- Istruzioni: campo = ‘ ’
- Tutti i campi delle diverse tabelle da unire devono chiamarsi in modo identico
- In caso di stesso significato ma denominazione campo diverso, è necessario rinominare il campo come quello della tabella di inizio
- Istruzioni: campo tabella unita = AS campo tabella iniziale
- Tutti i campi delle diverse tabelle da unire devono essere elencati nello stesso ordine
- In caso di ordine diverso, intervenire sulle diverse query e riordinare i campi nella stessa sequenza
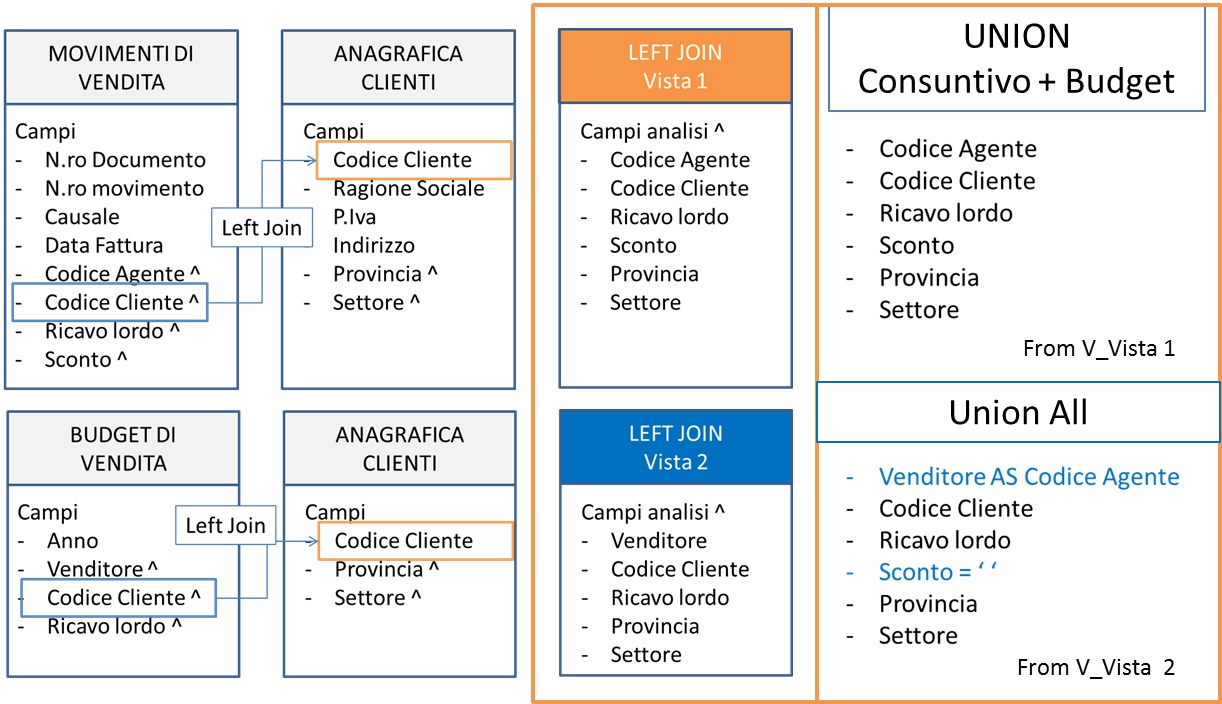
Controlli e verifiche
- Se si utilizzano le Union, il numero di righe della vista risultante dalla Union deve essere la sommatoria delle righe delle tabelle / viste inserite nella Union (principio di accordamento)
- Il numero di righe è possibile controllarlo attraverso gli appositi Menu controlli “Documenti” e “Relazione”
Pulsanti di controllo
Le relazioni possono avere una complessità rilevante e possono contenere numerose relazioni tra tabelle / viste diverse.
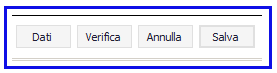
Per consentire all’utente la verifica istantanea della correttezza della query relazionale, DataSmart mette a disposizione 2 controlli differenti:
- Verifica correttezza
DataSmart controlla che lo script sia corretto e completo rispetto alle necessità del sistema
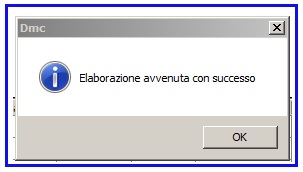
In caso di incompletezza della relazione, Data Smart segnala il/i campo/i mancanti

- Controlla Dati
DataSmart visualizza la relazione in anteprima, consentendo il controllo diretto della vista risultante
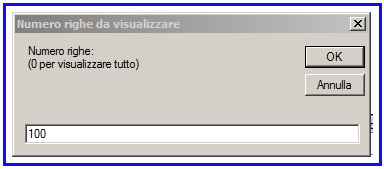
Con il pulsante “Salva”, infine, è possibile salvare la relazione e renderla stabile nel sistema.
La query della relazione viene direttamente inserita nell’anteprima dei “Dati Relazione”